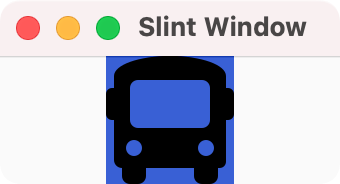Memory Tile
With the skeleton in place, let's look at the first element of the game, the memory tile. It will be the
visual building block that consists of an underlying filled rectangle background, the icon image. Later we'll add a
covering rectangle that acts as a curtain. The background rectangle is declared to be 64 logical pixels wide and tall,
and it's filled with a soothing tone of blue. Note how lengths in the .slint language have a unit, here
the px suffix. That makes the code easier to read and the compiler can detect when your are accidentally
mixing values with different units attached to them.
We copy the following code into the memory.slint file:
component MemoryTile inherits Rectangle {
width: 64px;
height: 64px;
background: #3960D5;
Image {
source: @image-url("icons/bus.png");
width: parent.width;
height: parent.height;
}
}
export component MainWindow inherits Window {
MemoryTile {}
}
Note that we export the MainWindow component. This is necessary so that we can later access it from our business logic.
Inside the Rectangle we place an Image element that
loads an icon with the @image-url() macro. The path is relative to the folder in which
the memory.slint is located. This icon and others we're going to use later need to be installed first. You can download a
Zip archive that we have prepared.
If you are on Linux or macOS, download and extract it with the following two commands:
curl -O https://slint-ui.com/blog/memory-game-tutorial/icons.zip
unzip icons.zip
If you are on Windows, use the following commands:
powershell curl -Uri https://slint-ui.com/blog/memory-game-tutorial/icons.zip -Outfile icons.zip
powershell Expand-Archive -Path icons.zip -DestinationPath .
This should unpack an icons directory containing a bunch of icons.
We running the program with npm start and it gives us a window on the screen that shows the icon of a bus on a blue background.