Introduction
This tutorial will introduce you to the Slint UI framework in a playful way by implementing a little memory game. We're going to combine the .slint language for the graphics with the game rules implemented in C++.
The game consists of a grid of 16 rectangular tiles. Clicking on a tile uncovers an icon underneath. We know that there are 8 different icons in total, so each tile has a sibling somewhere in the grid with the same icon. The objective is to locate all icon pairs. You can uncover two tiles at the same time. If they aren't the same, the icons will be obscured again. If you uncover two tiles with the same icon, then they remain visible - they're solved.
This is how the game looks like in action:
Getting Started
In this tutorial, we use C++ as the host programming language. We also support other programming languages like Rust or JavaScript.
You will need a development environment that can compile C++20, CMake 3.21,
and we recommend Ninja for -GNinja.
We don't provide binaries of Slint yet, so we will use the CMake integration that will automatically build
the tools and library from source. Since it's implemented in the Rust programming language, this means that
you also need to install a Rust compiler (1.66 or newer). You can easily install a Rust compiler
following the instruction from the Rust website.
We're going to use cmake's builtin FetchContent module to fetch the source code of Slint.
In a new directory, we create a new CMakeLists.txt file.
# CMakeLists.txt
cmake_minimum_required(VERSION 3.21)
project(memory LANGUAGES CXX)
include(FetchContent)
FetchContent_Declare(
Slint
GIT_REPOSITORY https://github.com/slint-ui/slint.git
# `release/1` will auto-upgrade to the latest Slint >= 1.0.0 and < 2.0.0
# `release/1.0` will auto-upgrade to the latest Slint >= 1.0.0 and < 1.1.0
GIT_TAG release/1
SOURCE_SUBDIR api/cpp
)
FetchContent_MakeAvailable(Slint)
add_executable(memory_game main.cpp)
target_link_libraries(memory_game PRIVATE Slint::Slint)
slint_target_sources(memory_game memory.slint)
# On Windows, copy the Slint DLL next to the application binary so that it's found.
if (WIN32)
add_custom_command(TARGET memory_game POST_BUILD COMMAND ${CMAKE_COMMAND} -E copy $<TARGET_RUNTIME_DLLS:memory_game> $<TARGET_FILE_DIR:memory_game> COMMAND_EXPAND_LISTS)
endif()
This should look familiar to people familiar with CMake. We see that this CMakeLists.txt
references a main.cpp, which we will add later, and it also has a line
slint_target_sources(memory_game memory.slint), which is a Slint function used to
add the memory.slint file to the target. We must then create, in the same directory,
the memory.slint file. Let's just fill it with a hello world for now:
// memory.slint
export component MainWindow inherits Window {
Text {
text: "hello world";
color: green;
}
}
What's still missing is the main.cpp:
// main.cpp
#include "memory.h" // generated header from memory.slint
int main()
{
auto main_window = MainWindow::create();
main_window->run();
}
To recap, we now have a directory with a CMakeLists.txt, memory.slint and main.cpp.
We can now compile the program in a terminal:
cmake -GNinja .
cmake --build .
If you are on Linux or macOS, you can run the program:
./memory_game
and a window will appear with the green "Hello World" greeting.
If you are stepping through this tutorial on a Windows machine, you can run it with
memory_game
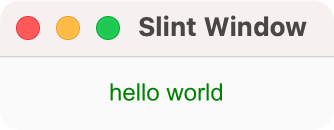
Feel free to use your favorite IDE for this purpose, or use out-of-tree build, or Ninja, ... We just keep it simple here for the purpose of this blog.
Note: When configuring with CMake, the FetchContent module will fetch the source code of Slint via git. this may take some time. When building for the first time, the first thing that need to be build is the Slint runtime and compiler, this can take a few minutes.
Memory Tile
With the skeleton in place, let's look at the first element of the game, the memory tile. It will be the
visual building block that consists of an underlying filled rectangle background, the icon image. Later we'll add a
covering rectangle that acts as a curtain. The background rectangle is declared to be 64 logical pixels wide and tall,
and it's filled with a soothing tone of blue. Note how lengths in the .slint language have a unit, here
the px suffix. That makes the code easier to read and the compiler can detect when your are accidentally
mixing values with different units attached to them.
We copy the following code into the memory.slint file:
component MemoryTile inherits Rectangle {
width: 64px;
height: 64px;
background: #3960D5;
Image {
source: @image-url("icons/bus.png");
width: parent.width;
height: parent.height;
}
}
export component MainWindow inherits Window {
MemoryTile {}
}
Note that we export the MainWindow component. This is necessary so that we can later access it from our business logic.
Inside the Rectangle we place an Image element that
loads an icon with the @image-url() macro. The path is relative to the folder in which
the memory.slint is located. This icon and others we're going to use later need to be installed first. You can download a
Zip archive that we have prepared.
If you are on Linux or macOS, download and extract it with the following two commands:
curl -O https://slint.dev/blog/memory-game-tutorial/icons.zip
unzip icons.zip
If you are on Windows, use the following commands:
powershell curl -Uri https://slint.dev/blog/memory-game-tutorial/icons.zip -Outfile icons.zip
powershell Expand-Archive -Path icons.zip -DestinationPath .
This should unpack an icons directory containing a bunch of icons.
We compile the program with cmake --build . and running with the ./memory_game gives us a
window on the screen that shows the icon of a bus on a blue background.
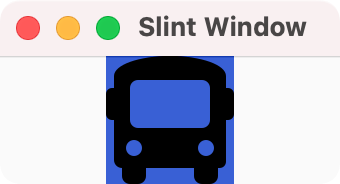
Polishing the Tile
Next, let's add a curtain like cover that opens up when clicking. We achieve this by declaring two rectangles below the Image, so that they are drawn afterwards and thus on top of the image. The TouchArea element declares a transparent rectangular region that allows reacting to user input such as a mouse click or tap. We use that to forward a callback to the MainWindow that the tile was clicked on. In the MainWindow we react by flipping a custom open_curtain property. That in turn is used in property bindings for the animated width and x properties. Let's look at the two states a bit more in detail:
| open_curtain value: | false | true |
|---|---|---|
| Left curtain rectangle | Fill the left half by setting the width width to half the parent's width | Width of zero makes the rectangle invisible |
| Right curtain rectangle | Fill the right half by setting x and width to half of the parent's width | width of zero makes the rectangle invisible. x is moved to the right, to slide the curtain open when animated |
In order to make our tile extensible, the hard-coded icon name is replaced with an icon
property that can be set from the outside when instantiating the element. For the final polish, we add a
solved property that we use to animate the color to a shade of green when we've found a pair, later. We
replace the code inside the memory.slint file with the following:
component MemoryTile inherits Rectangle {
callback clicked;
in property <bool> open_curtain;
in property <bool> solved;
in property <image> icon;
height: 64px;
width: 64px;
background: solved ? #34CE57 : #3960D5;
animate background { duration: 800ms; }
Image {
source: icon;
width: parent.width;
height: parent.height;
}
// Left curtain
Rectangle {
background: #193076;
x: 0px;
width: open_curtain ? 0px : (parent.width / 2);
height: parent.height;
animate width { duration: 250ms; easing: ease-in; }
}
// Right curtain
Rectangle {
background: #193076;
x: open_curtain ? parent.width : (parent.width / 2);
width: open_curtain ? 0px : (parent.width / 2);
height: parent.height;
animate width { duration: 250ms; easing: ease-in; }
animate x { duration: 250ms; easing: ease-in; }
}
TouchArea {
clicked => {
// Delegate to the user of this element
root.clicked();
}
}
}
export component MainWindow inherits Window {
MemoryTile {
icon: @image-url("icons/bus.png");
clicked => {
self.open_curtain = !self.open_curtain;
}
}
}
Note the use of root and self in the code. root refers to the outermost
element in the component, that's the MemoryTile in this case. self refers
to the current element.
Running this gives us a window on the screen with a rectangle that opens up to show us the bus icon, when clicking on it. Subsequent clicks will close and open the curtain again.
From One To Multiple Tiles
After modeling a single tile, let's create a grid of them. For the grid to be our game board, we need two features:
- A data model: This shall be an array where each element describes the tile data structure, such as the url of the image, whether the image shall be visible and if this tile has been solved. We modify the model from C++ code.
- A way of creating many instances of the tiles, with the above
.slintmarkup code.
In Slint we can declare an array of structures using brackets, to create a model. We can use the for loop
to create many instances of the same element. In .slint the for loop is declarative and automatically updates when
the model changes. We instantiate all the different MemoryTile elements and place them on a grid based on their
index with a little bit of spacing between the tiles.
First, we copy the tile data structure definition and paste it at top inside the memory.slint file:
// Added:
struct TileData {
image: image,
image_visible: bool,
solved: bool,
}
component MemoryTile inherits Rectangle {
Next, we replace the export component MainWindow inherits Window { ... } section at the bottom of the memory.slint file with the following snippet:
export component MainWindow inherits Window {
width: 326px;
height: 326px;
in property <[TileData]> memory_tiles: [
{ image: @image-url("icons/at.png") },
{ image: @image-url("icons/balance-scale.png") },
{ image: @image-url("icons/bicycle.png") },
{ image: @image-url("icons/bus.png") },
{ image: @image-url("icons/cloud.png") },
{ image: @image-url("icons/cogs.png") },
{ image: @image-url("icons/motorcycle.png") },
{ image: @image-url("icons/video.png") },
];
for tile[i] in memory_tiles : MemoryTile {
x: mod(i, 4) * 74px;
y: floor(i / 4) * 74px;
width: 64px;
height: 64px;
icon: tile.image;
open_curtain: tile.image_visible || tile.solved;
// propagate the solved status from the model to the tile
solved: tile.solved;
clicked => {
tile.image_visible = !tile.image_visible;
}
}
}
The for tile[i] in memory_tiles: syntax declares a variable tile which contains the data of one element from the memory_tiles array,
and a variable i which is the index of the tile. We use the i index to calculate the position of tile based on its row and column,
using the modulo and integer division to create a 4 by 4 grid.
Running this gives us a window that shows 8 tiles, which can be opened individually.
Creating The Tiles From C++
What we'll do is take the list of tiles declared in the .slint language, duplicate it, and shuffle it.
We'll do so by accessing the memory_tiles property through the C++ code. For each top-level property,
a getter and a setter function is generated - in our case get_memory_tiles and set_memory_tiles.
Since memory_tiles is an array in the .slint language, it's represented as a std::shared_ptr<slint::Model>.
We can't modify the model generated by the .slint, but we can extract the tiles from it, and put it
in a slint::VectorModel which inherits from Model.
VectorModel allows us to make modifications and we can use it to replace the static generated model.
We modify the main function like so:
// ...
#include <random> // Added
int main()
{
auto main_window = MainWindow::create();
auto old_tiles = main_window->get_memory_tiles();
std::vector<TileData> new_tiles;
new_tiles.reserve(old_tiles->row_count() * 2);
for (int i = 0; i < old_tiles->row_count(); ++i) {
new_tiles.push_back(*old_tiles->row_data(i));
new_tiles.push_back(*old_tiles->row_data(i));
}
std::default_random_engine rng {};
std::shuffle(new_tiles.begin(), new_tiles.end(), rng);
auto tiles_model = std::make_shared<slint::VectorModel<TileData>>(new_tiles);
main_window->set_memory_tiles(tiles_model);
main_window->run();
}
Running this gives us a window on the screen that now shows a 4 by 4 grid of rectangles, which can show or obscure the icons when clicking. There's only one last aspect missing now, the rules for the game.
Game Logic In C++
We'll implement the rules of the game in C++ as well. The general philosophy of Slint is that merely the user
interface is implemented in the .slint language and the business logic in your favorite programming
language. The game rules shall enforce that at most two tiles have their curtain open. If the tiles match, then we
consider them solved and they remain open. Otherwise we wait for a little while, so the player can memorize
the location of the icons, and then close them again.
We'll modify the .slint markup in the memory.slint file to signal to the C++ code when the user clicks on a tile.
Two changes to MainWindow are needed: We need to add a way for the MainWindow to call to the C++ code that it should
check if a pair of tiles has been solved. And we need to add a property that C++ code can toggle to disable further
tile interaction, to prevent the player from opening more tiles than allowed. No cheating allowed! First, we paste
the callback and property declarations into MainWindow:
export component MainWindow inherits Window {
width: 326px;
height: 326px;
callback check_if_pair_solved(); // Added
in property <bool> disable_tiles; // Added
in-out property <[TileData]> memory_tiles: [
{ image: @image-url("icons/at.png") },
The last change to the .slint markup is to act when the MemoryTile signals that it was clicked on.
We add the following handler in MainWindow:
for tile[i] in memory_tiles : MemoryTile {
x: mod(i, 4) * 74px;
y: floor(i / 4) * 74px;
width: 64px;
height: 64px;
icon: tile.image;
open_curtain: tile.image_visible || tile.solved;
// propagate the solved status from the model to the tile
solved: tile.solved;
clicked => {
// old: tile.image_visible = !tile.image_visible;
// new:
if (!root.disable_tiles) {
tile.image_visible = !tile.image_visible;
root.check_if_pair_solved();
}
}
}
On the C++ side, we can now add an handler to the check_if_pair_solved callback, that will check if
two tiles are opened. If they match, the solved property is set to true in the model. If they don't
match, start a timer that will close them after one second. While the timer is running, we disable every tile so
one can't click anything during this time.
Insert this code before the main_window->run() call:
auto tiles_model = std::make_shared<slint::VectorModel<TileData>>(new_tiles);
main_window->set_memory_tiles(tiles_model);
main_window->on_check_if_pair_solved(
[main_window_weak = slint::ComponentWeakHandle(main_window)] {
auto main_window = *main_window_weak.lock();
auto tiles_model = main_window->get_memory_tiles();
int first_visible_index = -1;
TileData first_visible_tile;
for (int i = 0; i < tiles_model->row_count(); ++i) {
auto tile = *tiles_model->row_data(i);
if (!tile.image_visible || tile.solved)
continue;
if (first_visible_index == -1) {
first_visible_index = i;
first_visible_tile = tile;
continue;
}
bool is_pair_solved = tile == first_visible_tile;
if (is_pair_solved) {
first_visible_tile.solved = true;
tiles_model->set_row_data(first_visible_index,
first_visible_tile);
tile.solved = true;
tiles_model->set_row_data(i, tile);
return;
}
main_window->set_disable_tiles(true);
slint::Timer::single_shot(std::chrono::seconds(1),
[=]() mutable {
main_window->set_disable_tiles(false);
first_visible_tile.image_visible = false;
tiles_model->set_row_data(first_visible_index,
first_visible_tile);
tile.image_visible = false;
tiles_model->set_row_data(i, tile);
});
}
});
main_window->run();
}
Notice that we take a weak pointer of our main_window. This is very
important because capturing a copy of the main_window itself within the callback handler would result in a circular ownership.
The MainWindow owns the callback handler, which itself owns a reference to the MainWindow, which must be weak
instead of strong to avoid a memory leak.
These were the last changes and running the result gives us a window on the screen that allows us to play the game by the rules.
Ideas For The Reader
The game is visually a little bare. Here are some ideas how you could make further changes to enhance it:
-
The tiles could have rounded corners, to look a little less sharp. The border-radius property of Rectangle can be used to achieve that.
-
In real world memory games, the back of the tiles often have some common graphic. You could add an image with the help of another Image element. Note that you may have to use Rectangle's clip property element around it to ensure that the image is clipped away when the curtain effect opens.
Let us know in the comments on Github Discussions how you polished your code, or feel free to ask questions about how to implement something.
Conclusion
In this tutorial, we have demonstrated how to combine some built-in Slint elements with C++ code to build a little game. There are many more features that we haven't talked about, such as layouts, widgets, or styling.
We recommend the following links to continue:
- Examples: In the Slint repository we have collected a few demos and examples. These are a great starting point to learn how to use many Slint features.
- Todo Example: This is one of the examples that implements a classic use-case.
- Memory Puzzle: This is a slightly more polished version of the code in this example. And you can play the wasm version in your browser.
- Slint API Docs: The reference documentation for the C++ library.